Did you know that you could create a simple and easy Google Calendar, make it public and show it on your website?
It can become cumbersome to share your calendar with clients manually or to try to sync up over the phone. Google has a great solution: Publish your calendar on your website.
[av_icon_box icon=’ue855′ font=’entypo-fontello’ position=’left’ title=’Set up a separate calendar for your business’ link=” linktarget=” av_uid=’av-13oomb’]
When you make your calendar public, the events on that calendar are made available to the public. People can search for it and find it on the web.
- Click the drop-down arrow to the right of My calendars
- Select Create new calendar
- Enter information about your new calendar
- Click the Create calendar button
All of the calendars you create will be listed under My Calendars on the left side of your page. For each of the calendars, you can add, delete, and edit events any time you like.
[/av_icon_box]
[av_icon_box icon=’ue80b’ font=’entypo-fontello’ position=’left’ title=’Share your Calendar with everyone’ link=” linktarget=” av_uid=’av-90qdwz’]
In the calendar list on the left, click on the down-arrow button next to the appropriate calendar, then select Share this calendar.
- Select Make this calendar public.
- If you don’t want others to view the details of your events, select See only free/busy (hide details).
- Click Save.
You can make a single event private by setting the event to ‘Private’ under Options >Privacy
[/av_icon_box]
Changes in sharing permissions will generally take effect within a few minutes but, in some cases it may take up to 24 hours
[/av_notification]
- In the calendar list on the left, click the down-arrow next to the calendar you want to embed, and select Calendar settings.
- Copy the iframe code displayed in the Embed This Calendar section.
- Paste this code into your website to embed your calendar.
[/av_icon_box]
[av_icon_box icon=’ue8ac’ font=’entypo-fontello’ position=’left’ title=’Sync with your Android or iPhone device’ link=” linktarget=” av_uid=’av-4dtxwj’]
Google Calendar for mobile browsers offers some great features:
– The interface is automatically optimized for the device you’re using.
– Keep track of your schedule, without having to sync your mobile device with your computer.
– Add events and invite guests.
![]() Just look for Google Calendar in the App Store.
Just look for Google Calendar in the App Store.
[/av_icon_box]
[av_promobox button=’yes’ label=’Click me’ link=’manually,http://www.gulfcoastwebnet.com/calendar/’ link_target=’_blank’ color=’theme-color’ custom_bg=’#444444′ custom_font=’#ffffff’ size=’large’ icon_select=’no’ icon=’ue800′ font=’entypo-fontello’ av_uid=’av-abss3′]
See our Embedded Google Calendar in Action
[/av_promobox]
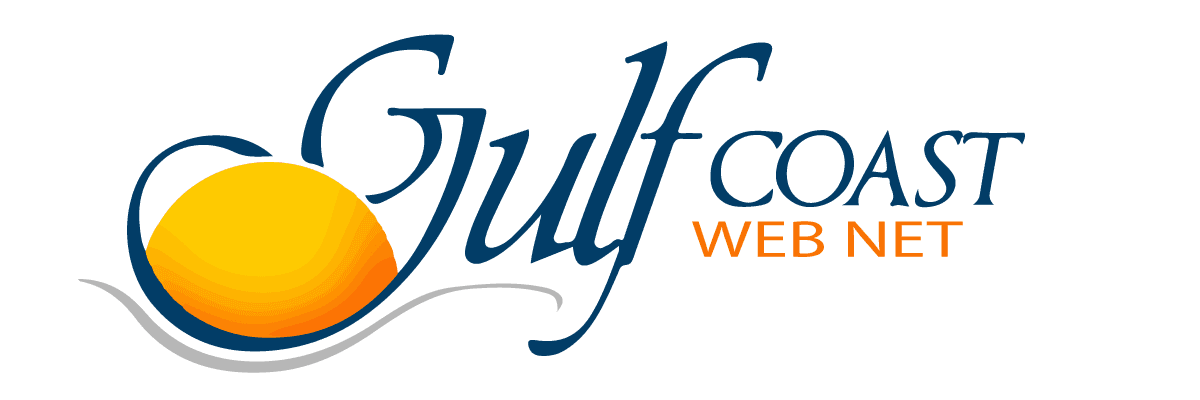



0 Comments